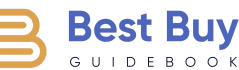You’ve probably encountered one of these scenarios: you click ‘print,’ but your printer isn’t doing anything, or maybe it’s printing, but the output is garbled or incomplete. Before jumping to any conclusions, it’s essential to isolate what might be causing the problem. Here’s a detailed guide to help you troubleshoot effectively. And if you’re not sure how to print on your device at all, read our guide on setting up your printer on MacBook
Problem: Printer Won’t Turn On or Connect Properly
Solution: Check Connections and Power
You’d be surprised how often the issue is something as simple as a loose cable or the printer not being powered on. Start by checking the basics—is the printer is plugged into a power source, turned on, and properly connected to your MacBook? If you’re using a USB connection, make sure the cable isn’t damaged, and for wireless connections, double-check that the device is connected to the same Wi-Fi network as your MacBook.
A lot of wireless printers have small display screens or indicator lights that will let you know if they’re properly connected to Wi-Fi. If there’s a flashing light or a message indicating it’s offline, you’ve probably found your issue.
Problem: Printer Incompatibility or Unresponsiveness
Solution: Update Your MacBook’s Software
One common culprit for printer issues is outdated software. Before diving into more complex troubleshooting, make sure your MacBook is running the latest version of macOS. Apple regularly releases updates that include bug fixes and new drivers for various printers.
To check for updates, click on the Apple logo in the top left corner of your screen, then go to “System Preferences” and “Software Update.” If any updates are available, install them and restart your MacBook.
Problem: Printer Not Showing Up on Your MacBook
Solution: Add the Printer Manually
In some cases, your printer may not show up automatically when you try to print. If this happens, you can manually add it. Go to “System Preferences,” click on “Printers & Scanners,” and hit the plus (+) button to add your device. A list of available printers will appear, including any that are connected via USB or Wi-Fi.
Once you’ve selected one from the list, click “Add.” If the printer requires specific drivers, macOS will download and install them automatically. This method works well when you know your printer is connected but simply isn’t showing up in your menu.
Problem: Printer Is Stuck or Not Responding
Solution: Reset the Printing System
Sometimes, things just get stuck in a loop, and your printer stops responding altogether. If your printer still isn’t working after you’ve updated your Mac and checked the connections, it might be time to reset the printing system. This will remove all printers and reset the settings to default.
To reset, go to “System Preferences,” click on “Printers & Scanners,” right-click (or control-click) anywhere in the printer list, and select “Reset printing system.” This will wipe out any saved printer settings and allow you to start fresh. Once reset, you’ll need to re-add your printer by following the steps mentioned earlier.
Problem: Print Jobs Are Stuck in the Queue
Solution: Check Printer Settings and Clear the Print Queue
Another common issue involves the print queue getting clogged or the printer itself being paused without you realizing it. Head to “System Preferences” and open “Printers & Scanners.” Click on your printer, and then check the print queue by clicking “Open Print Queue.”
If you see a list of stuck print jobs, you can clear them by selecting each job and hitting the delete button. If your printer shows as “paused,” you can resume printing by clicking the “Resume” button.
Problem: Wireless Printer Connection Issues
Solution: Check Network Settings
Wireless printers can sometimes be finicky, especially if your network has multiple devices. If your MacBook and printer are on different networks (say, your MacBook is on the 5GHz network, and your printer is connected to the 2.4GHz network), they won’t be able to communicate.
To fix this, check your network settings and ensure both devices are connected to the same network. It’s also worth noting that interference from other devices, like baby monitors or microwaves, can disrupt wireless signals, making it harder for your printer and MacBook to connect reliably.
Another common issue is when your printer’s IP address changes. If your network assigns a new IP address to your printer, your MacBook might not be able to find it. You can solve this by assigning a static IP address to your printer through your router’s settings.
Problem: Outdated or Corrupt Printer Drivers
Solution: Update or Reinstall Printer Drivers
Printer drivers are software that allows your MacBook to communicate with the printer. If you’re having trouble printing, the driver might be outdated or corrupt. If your printer is old, macOS may not automatically install the necessary drivers, and you might need to download them manually.
Visit the manufacturer’s website and look for the latest driver compatible with your printer model and macOS version. Download and install the driver, then restart your MacBook.
If everything else fails, you might need to remove and reinstall the printer drivers completely. Go to Finder, click “Go” in the menu, and select “Go to Folder.” Type /Library/Printers/ and hit Enter. Delete the folder for your printer model and restart your MacBook.
Once you’ve done that, reinstall the drivers from the manufacturer’s website and add the printer back to your system. Any corrupted or outdated files should now be removed and replaced with fresh ones.
Problem: Unsure If the Problem Is the Printer or MacBook
Solution: Print from Another Device
Sometimes, it helps to rule out whether the issue is with your MacBook or the printer itself. Try printing from another device, such as an iPhone or a different laptop. This will give you a sense of whether the printer is functioning correctly or if the problem lies with your MacBook.
If the printer works fine with another device, then it’s likely something specific to your MacBook’s settings or software. If the printer isn’t working with other devices either, then it could be a hardware issue, and you may need to contact the manufacturer for further assistance.