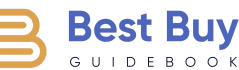How to Scan Documents With iPhone (3 Easy Methods)
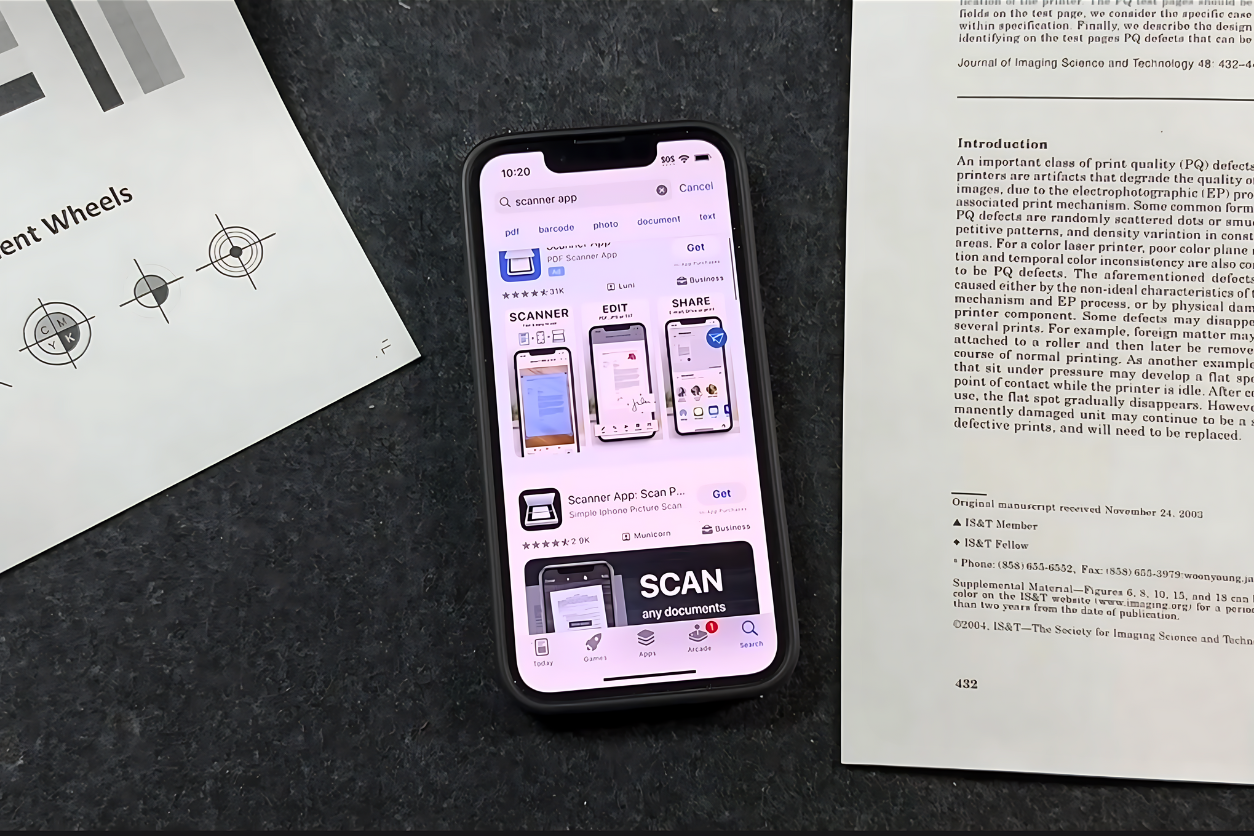
- Can You Scan Documents with iPhone?
- When Is Scanning With iPhone Useful?
- iPhone Models’ Scanning Capabilities
- FAQs
- Q: Can I scan documents with iPhone without downloading any apps?
- Q: Is the scan quality better on newer iPhone models?
- Q: Can I scan multiple pages into one document on iPhone?
- Q: What should I do if my scans are blurry?
- Q: How can I edit or annotate my scanned documents?
- Q: Is it possible to scan handwritten notes and convert them to text?
Learning how to scan documents with iPhone can be incredibly handy, especially when you need to digitize important paperwork on the go. Whether you’re sending signed forms, saving important receipts, or simply organizing paper clutter, your iPhone makes the process effortless without the need for additional software or external scanners. Plus, the built-in features on iOS offer a variety of methods to suit different needs and scenarios.
Can You Scan Documents with iPhone?
We’ve all been there: You need to send a signed document or save an important paper, but the idea of booting up your computer and dealing with a standalone document scanner feels like a chore. Your iPhone turns this entire process into a simple task that can be completed within minutes, making document scanning accessible to anyone.
With scanning built right into the native apps like Notes and Files, there’s no need to download extra third-party apps. Whether you’re scanning a receipt, a contract, or even multiple pages, iPhones equipped with iOS 11 or later have streamlined the process to be intuitive and efficient.
Method 1: Scanning Documents with the Notes App
One of the easiest and most commonly used methods to scan documents is through the Notes app. Every iPhone comes with this app pre-installed, and it offers a straightforward way to scan and save documents without hassle.
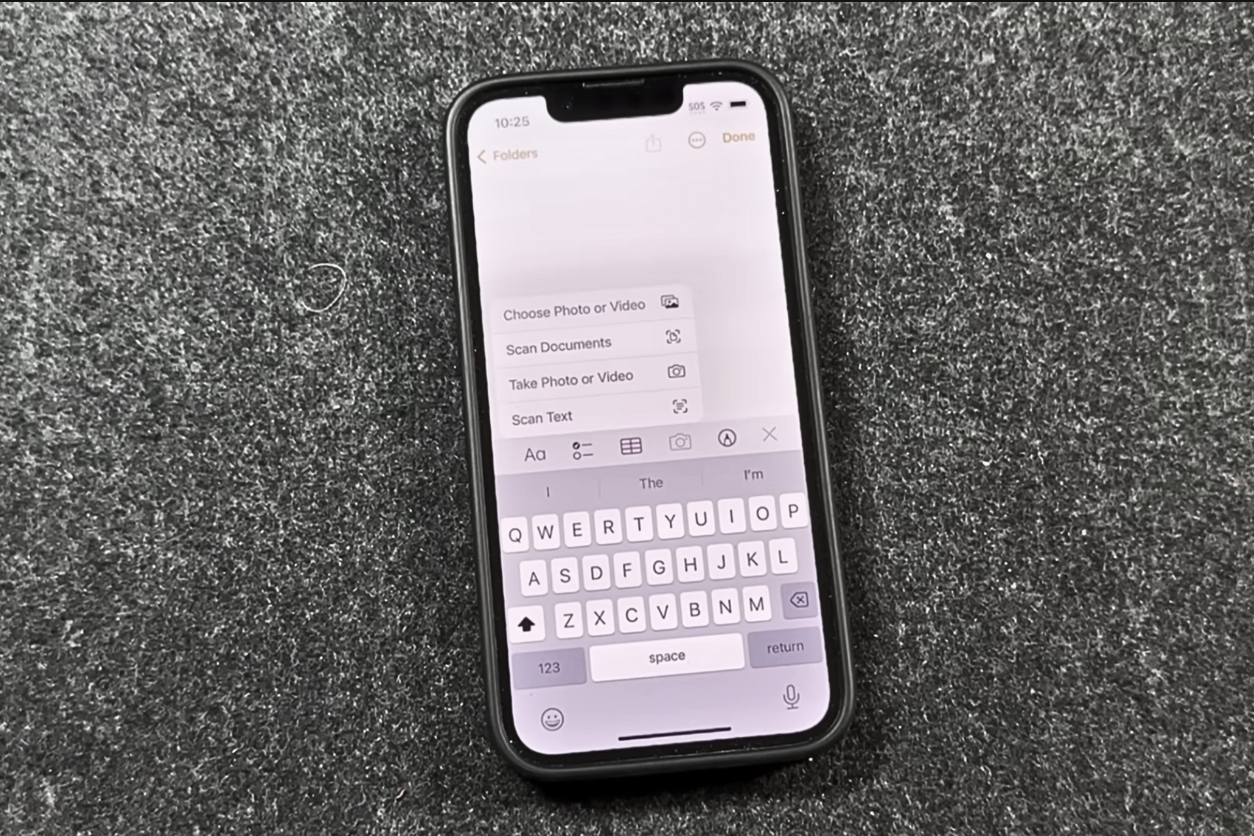
- Open the Notes app on your iPhone.
- Create a new note or open an existing one.
- Tap the camera icon located above the keyboard and select Scan Documents.
- Position the document in view of your iPhone’s camera, and the app will automatically detect and scan the document.
- You can manually adjust the corners if necessary, or retake the scan if you’re not happy with it.
- Once scanned, tap Save.
The scanned document is saved as a PDF within your note, which can be shared via email, text, or even saved to your Files app. This method is particularly helpful if you’re working with multiple pages. The Notes app allows you to scan several pages in a single document seamlessly, keeping everything organized in one place.
Method 2: Scanning Documents Using the Files App
Another method that’s useful for those who prefer using the Files app for document organization is scanning through this app. Like Notes, the Files app also allows you to scan documents quickly and easily.
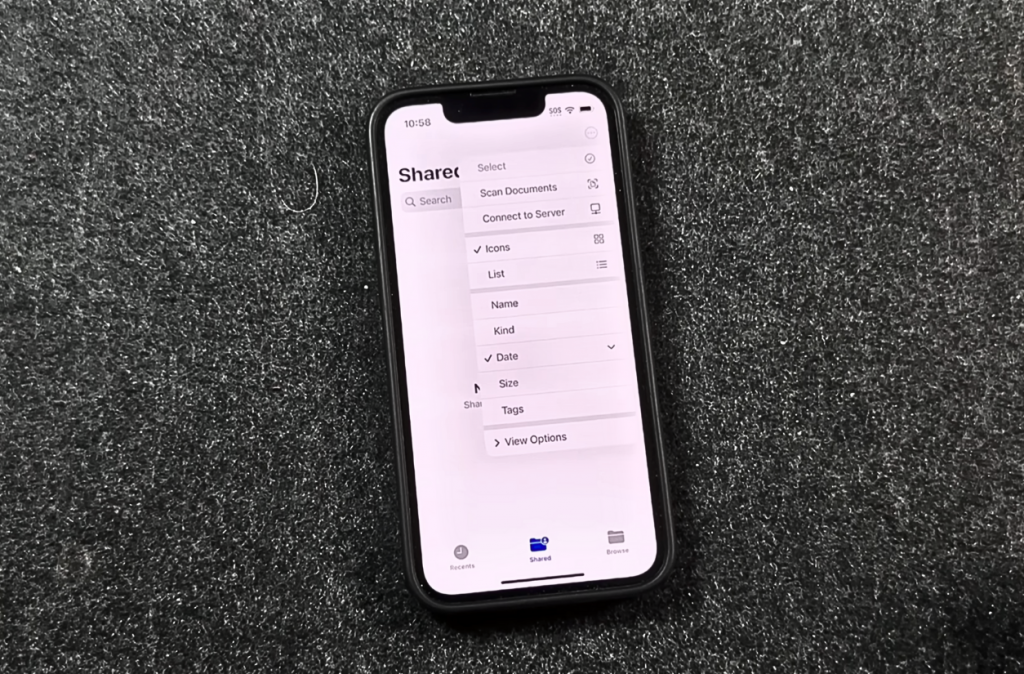
- Open the Files app on your iPhone.
- Tap on Browse and navigate to the folder where you’d like to store the scanned document.
- Tap the three dots in the top right corner and select Scan Documents.
- Just like with Notes, position the document and the app will automatically capture the scan.
- Once finished, tap Save, and the document is saved directly into your folder in Files.
This method is ideal if you want to keep your documents neatly organized within the Files app, and it’s perfect for archiving important paperwork or contracts. The added bonus here is that you can name your files right after saving, and even move them around between folders for better management.
Method 3: Using Third-Party Apps
While the built-in options on iPhone are powerful, some users prefer additional features found in third-party apps. Adobe Scan, Microsoft Office Lens, and CamScanner are just a few examples that offer more advanced editing tools and options like OCR (optical character recognition), which converts scanned text into editable digital text.
These apps often come with added functionalities, such as auto-cropping, multi-page scanning, and cloud storage integration. For people who need more than just basic scans, these apps can be a great option, but for everyday needs, your iPhone’s built-in tools are more than sufficient.
When Is Scanning With iPhone Useful?
There are countless situations where being able to scan documents with your iPhone proves incredibly helpful. Here are just a few common scenarios:
- Signing and sending contracts: If you need to sign a document and send it back quickly, scanning it with your iPhone saves you from finding a scanner. After scanning, you can even use the Markup tool to add your signature before sharing it.
- Keeping digital receipts: For those who like to track expenses or need to keep receipts for tax purposes, scanning receipts and storing them in your iPhone makes it easy to stay organized.
- Organizing important papers: Whether it’s family paperwork, bills, or medical records, scanning these documents can declutter your home and ensure you always have digital backups.
- Storing business cards: Instead of collecting business cards that might get lost, simply scan them and keep digital copies. Apps like Adobe Scan can even use OCR to convert the information into a searchable format.
iPhone Models’ Scanning Capabilities
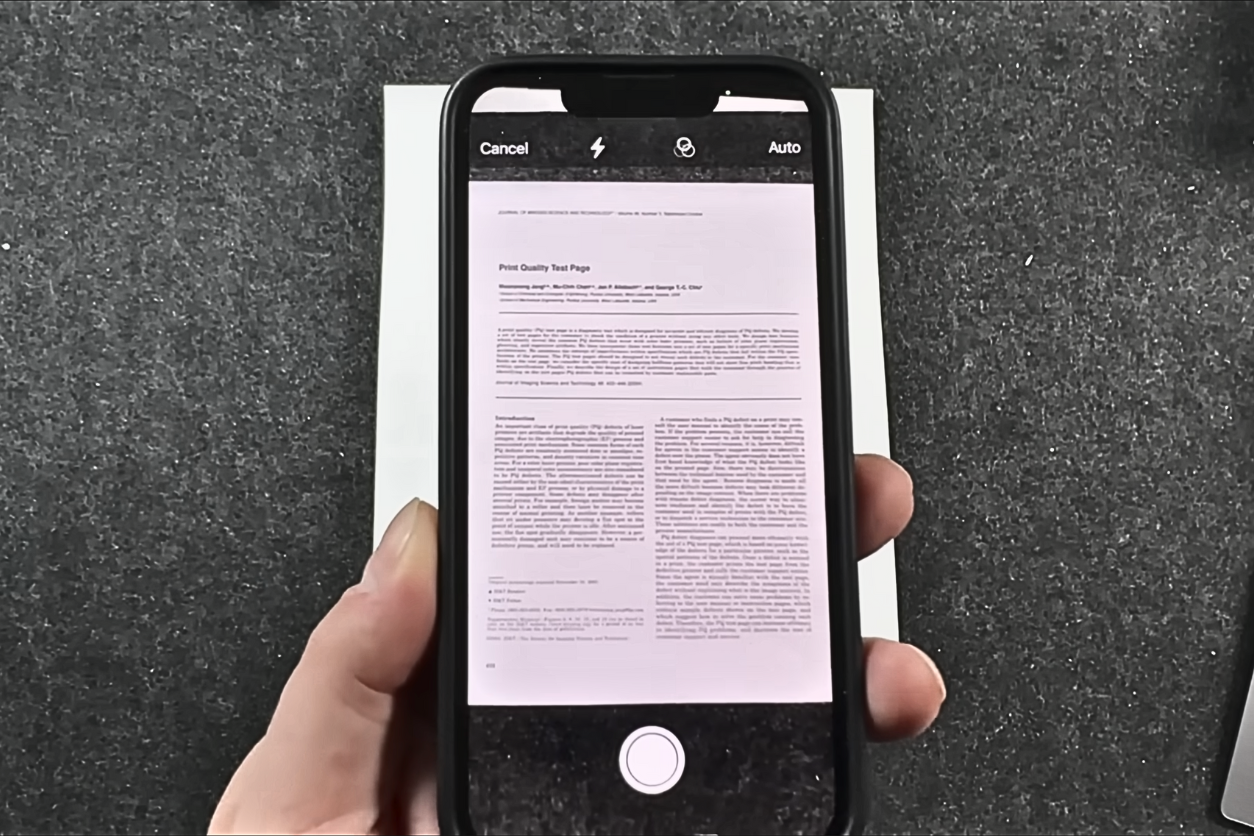
Older iPhones, such as the iPhone 6 or iPhone 7, can still scan documents, but they might not be as fast or sharp compared to newer models like the iPhone 12 or iPhone 13. The newer models have better camera capabilities, which can significantly improve the clarity of your scans.
Additionally, the newer iPhones are equipped with better low-light capabilities, making it easier to scan documents even when the lighting isn’t ideal. So while all iPhones with iOS 11 or later support document scanning, the experience is enhanced on newer devices.
FAQs
Q: Can I scan documents with iPhone without downloading any apps?
A: Yes, you can use the built-in Notes app or Files app to scan documents without downloading additional software.
Q: Is the scan quality better on newer iPhone models?
A: Yes, newer iPhones, such as the iPhone 12 or iPhone 13, have enhanced camera technology that results in clearer and more detailed scans, especially in low light.
Q: Can I scan multiple pages into one document on iPhone?
A: Absolutely. Both the Notes and Files apps allow you to scan multiple pages into a single document seamlessly.
Q: What should I do if my scans are blurry?
A: Make sure there is good lighting, and try manually adjusting the scan by turning off auto-capture in the app settings. For better results, use a flat surface with a contrasting background.
Q: How can I edit or annotate my scanned documents?
A: After scanning, you can use the Markup tool to highlight, draw, or add text to your scanned document before sharing or saving it.
Q: Is it possible to scan handwritten notes and convert them to text?
A: Yes, apps like Adobe Scan and Microsoft Office Lens offer OCR (optical character recognition) that can convert handwritten notes into searchable, editable text.
Decades of Combined Expertise
Best Buy Guidebook is a culmination of online publishing lessons learned. From SEO to paid ads, our team has experienced the highest of highs and the lowest of lows. Our goal now is simple: Arm readers with the most information possible.