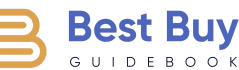How to Create a Digital Planner From a Scanned File
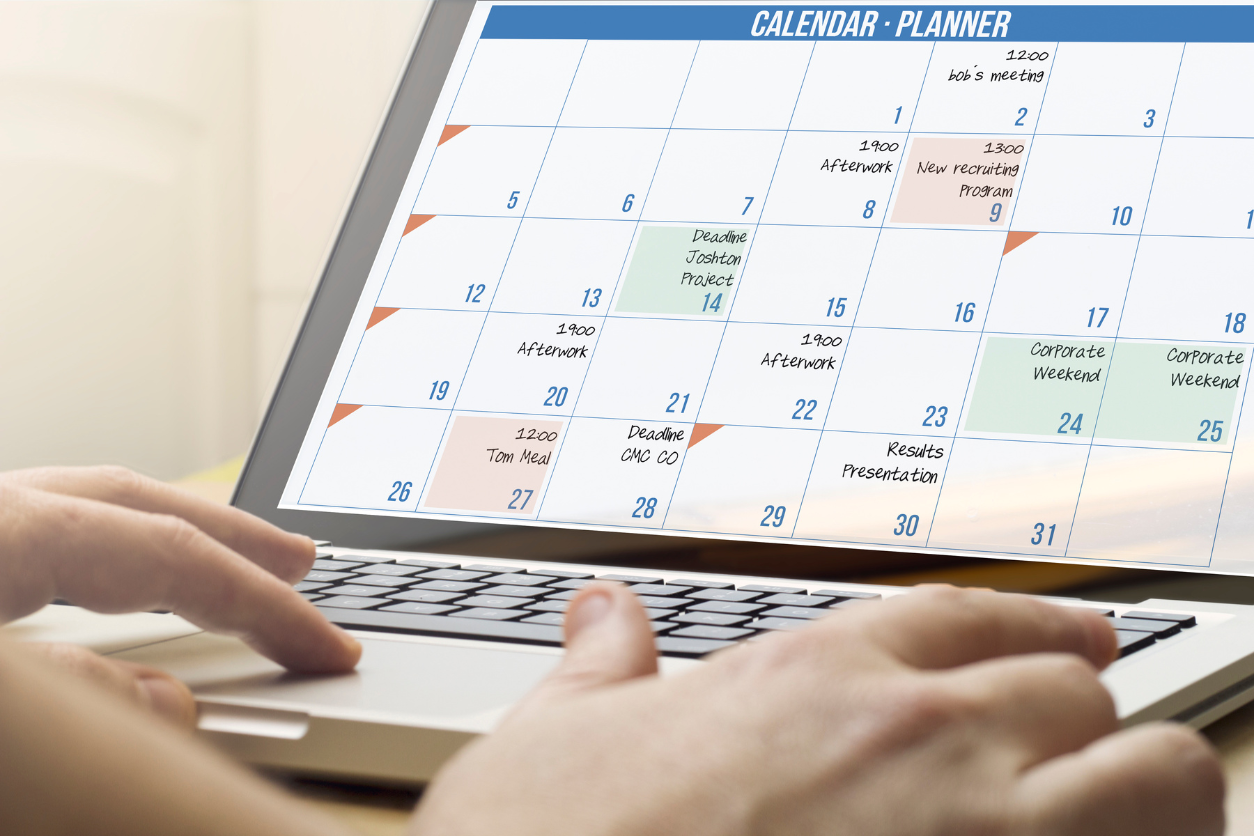
Creating a digital planner from a scanned file might seem like a task for tech experts, but it’s actually something you can handle at home with just a few tools and a little patience. We all have paper documents, old planners, or even personal notes lying around that we want to preserve and turn into a functional, editable format. For those who prefer a more digital organization system, the idea of having a customized digital planner is both practical and appealing. It allows you to work from your favorite layouts, designs, or handwritten notes without having to start from scratch. Whether you want to carry your planner on your iPad or laptop, the process of transforming it from paper to digital can be a rewarding experience.
So, how do you go about turning that old, scanned file into a fully functional digital planner? The good news is, with modern tools and software, it’s easier than ever to make the switch.
Step 1: Scan the File
The very first thing you’ll need is a scanned version of your document. This could be anything from an old paper planner you love, a set of handwritten notes, or even a printout that you want to digitize. The key here is to ensure you’re scanning your document at a high resolution so that every detail is captured clearly. A resolution of 300 DPI (dots per inch) is ideal for most cases, as it strikes a good balance between image quality and file size.
For those new to scanning, most modern printers come with a built-in scanner that should do the trick. If you don’t have a scanner, you can easily use scanning apps on your phone, like Adobe Scan or even the built-in Notes app on iOS. Be sure to scan each page individually and save them in a high-quality format, like PDF or PNG, so you can work with them easily later on.
Step 2: Convert Your Scanned Files to a Usable Format
Once your document is scanned, the next step is converting those images or PDFs into a format that can be edited or used as a digital planner. There are a few ways to go about this, depending on the type of planner you want to create.
If your goal is a simple digital planner that mimics the original layout, you can import the scanned PDFs directly into a note-taking app like GoodNotes (for iPad users) or OneNote (which works across various platforms). These apps allow you to annotate directly on the PDF, turning it into an interactive tool where you can write, highlight, and add additional notes as you would with a physical planner.
For a more customized digital planner, you might want to use a design tool like Canva or Adobe Acrobat. These platforms will let you add text fields, hyperlinks, and even checkboxes to your scanned documents. This is particularly useful if you want to create a planner where you can fill in information digitally, rather than handwriting everything.
Step 3: Edit Your Digital Planner
Now that you’ve got your document in a digital format, it’s time to refine it. If you’re using Canva, for instance, you can upload your scanned pages, and then start adding interactive elements on top. Maybe you want to insert clickable links between sections or add digital stickers for visual appeal. You can also layer text boxes over the images to create spaces where you can type in dates, tasks, or notes.
In Adobe Acrobat, you can go a step further and enable form fields. This means that each day or week in your planner could include editable fields where you can type in appointments or reminders, transforming your old paper planner into a truly functional digital tool. You can even add checkboxes next to tasks so you can check off items as you go, just like you would in a physical notebook.
For those who prefer to work with their planner on a tablet, keeping the layout simple is often the best approach. Import the file into your note-taking app, and you can handwrite directly onto the planner pages using a stylus. This gives you the feel of a traditional planner with the flexibility of digital tools.
Step 4: Organizing and Using Your Digital Planner
One of the benefits of digital planning is how easy it is to duplicate pages, rearrange sections, or even save different versions of the planner for specific tasks. You might create one version for daily planning, another for weekly, or even specialized versions for work projects or personal goals.
Many apps allow you to use tags or hyperlinks within the planner to jump between sections quickly. For example, if you have a yearly overview page, you could link each month to its respective section, making navigation smoother. This is where digital planners really shine—they offer flexibility and customization that you just can’t get with traditional planners.
For those who work across multiple devices, cloud syncing can be a game-changer. Apps like GoodNotes and OneNote sync across your phone, tablet, and computer, so no matter where you are, you’ve got access to your planner. You can start your day planning on your laptop, then switch to your phone or tablet during meetings, keeping everything up to date in real time.
Step 5: You Can Even Sell Your Digital Planner
If you’re creating a digital planner for personal use, you’re pretty much set at this point. But if you’re planning to share or sell your planner (which is becoming increasingly popular on platforms like Etsy), there are a few extra steps.
Make sure your planner is formatted cleanly and that all elements, like text fields and hyperlinks, are working as intended. You’ll also want to export your final product in a high-quality format, typically PDF, to ensure that buyers or users can easily download and use the planner on their devices.
If you plan on selling the planner, consider creating a few different versions—one optimized for tablets and another for computers. You may also want to offer additional customization, allowing buyers to personalize the planner with their name or specific dates. This little touch can make your product stand out in a crowded market.
Decades of Combined Expertise
Best Buy Guidebook is a culmination of online publishing lessons learned. From SEO to paid ads, our team has experienced the highest of highs and the lowest of lows. Our goal now is simple: Arm readers with the most information possible.